Make Your Desktop as DNS Server
DNS means Domain Name Server in the sense it is mapping your IP addresses to you hosts. The following presentation module tell you what is DNS and it's usage in the real scenario.
Here we are not going to deeper on the basic concept on DNS. I assume you already know about the DNS concepts and I'm going to demonstrate you how to configure DNS your own machine.
This implementation is done on Windows 10 Student Edition and VMPlayer
Ubuntu Machine configuration on VMPlayer.
Download the Ubuntu 14.04 .iso installation file from this link
On your VMPlayer click Create a New Virtual Machine and choose the location of downloaded .iso file from your local machine.
Give a disk capacity you want to allocate for virtual machine from your real disk. It is depends on your need. whether you may this virtual machine for different uses in future too.
Ensure give details from you are correct. Then Finish it.
That's it your virtual machine is going to start installation. It take few minutes. Take a cup of coffee and wait for a while.
Hope your installations are finished and Now your virtual machine is ready!
Now Logon to your Ubuntu Machine.
Fine before we are setting up DNS we need to update the package lists from the repositories and updates then to get information on the newest versions of package and their dependencies.
The we need to install bind9 on the VM (Virtual Machine)
Update the forwarders to set the google default DNS servers on the file /etc/bind/named.conf.options
to configure this file sudo nano /etc/nano/named.conf.options and un comment and update the forwarders as follow,
Here 8.8.8.8 and 8.8.4.4 are google public DNS servers.
Restart the bind9 service as sudo service bind9 restart
Now edit the /etc/resolve.conf file and update nameserver 127.0.0.1
Then you feel the difference by using the command of dig somewebsite.com. Here from the following two snapshots observe the last line, which shows you how long your DNS request time is reduced.
Now lets maps some IPs to domains by editing the zones. for these setting follw steps below
DOMAIN : hellodns.com
SERVER IP : 192.168.20.5
SERVER HOST NAME : ns.hellodns.com
WEB SERVER IP : 192.168.20.10
www.hellodns.com
We are going to setting up the following DNS to IPs, for hellodns.com by copying db.local conf file and change the default db.hellodns.com
Now open db.hellodns.com and update as follow.
Set the reverse zone file as follow
sudo cp /etc/bind/db.127 /etc/bind/db.192
then edit sudo nano /etc/bind/db.192
Now we set the last 3 sections of IP as follow
sudo nano /etc/bind/named.conf.local
Now using the nslookup command to check your dns setting is work fine or not.
But may be you cannot access these dns server from your local machine. for that you need to configure your VMPlayers Network adapter settings to Bridge connections with private IPs.
Thank you for your reading.
Good Luck!!!.
Here we are not going to deeper on the basic concept on DNS. I assume you already know about the DNS concepts and I'm going to demonstrate you how to configure DNS your own machine.
This implementation is done on Windows 10 Student Edition and VMPlayer
Ubuntu Machine configuration on VMPlayer.
Download the Ubuntu 14.04 .iso installation file from this link
On your VMPlayer click Create a New Virtual Machine and choose the location of downloaded .iso file from your local machine.
Give the proper credentials for your new virtual machine. Don't forget this credentials and better write on a piece of paper.
Name your virtual Machine and choose where you want to reside your virtual machine configurations.
Give a disk capacity you want to allocate for virtual machine from your real disk. It is depends on your need. whether you may this virtual machine for different uses in future too.
Ensure give details from you are correct. Then Finish it.
That's it your virtual machine is going to start installation. It take few minutes. Take a cup of coffee and wait for a while.
Hope your installations are finished and Now your virtual machine is ready!
Now Logon to your Ubuntu Machine.
Fine before we are setting up DNS we need to update the package lists from the repositories and updates then to get information on the newest versions of package and their dependencies.
The we need to install bind9 on the VM (Virtual Machine)
Update the forwarders to set the google default DNS servers on the file /etc/bind/named.conf.options
to configure this file sudo nano /etc/nano/named.conf.options and un comment and update the forwarders as follow,
Here 8.8.8.8 and 8.8.4.4 are google public DNS servers.
Restart the bind9 service as sudo service bind9 restart
Now edit the /etc/resolve.conf file and update nameserver 127.0.0.1
Then you feel the difference by using the command of dig somewebsite.com. Here from the following two snapshots observe the last line, which shows you how long your DNS request time is reduced.
Now lets maps some IPs to domains by editing the zones. for these setting follw steps below
DOMAIN : hellodns.com
SERVER IP : 192.168.20.5
SERVER HOST NAME : ns.hellodns.com
WEB SERVER IP : 192.168.20.10
www.hellodns.com
We are going to setting up the following DNS to IPs, for hellodns.com by copying db.local conf file and change the default db.hellodns.com
Now open db.hellodns.com and update as follow.
Set the reverse zone file as follow
sudo cp /etc/bind/db.127 /etc/bind/db.192
then edit sudo nano /etc/bind/db.192
Now we set the last 3 sections of IP as follow
sudo nano /etc/bind/named.conf.local
Now using the nslookup command to check your dns setting is work fine or not.
But may be you cannot access these dns server from your local machine. for that you need to configure your VMPlayers Network adapter settings to Bridge connections with private IPs.
Thank you for your reading.
Good Luck!!!.


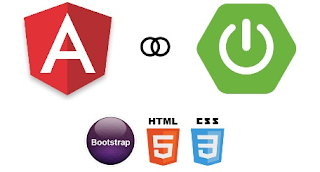
Comments
Post a Comment